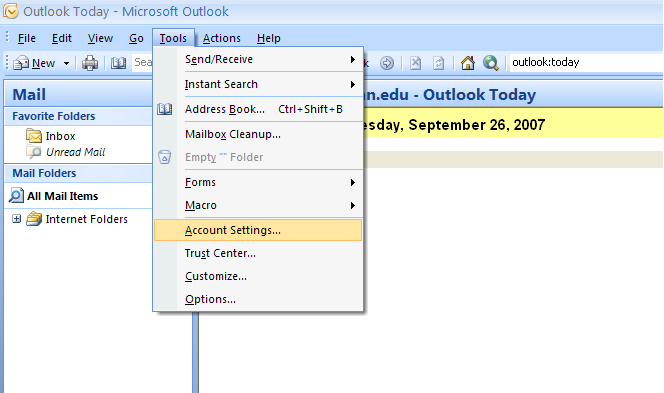
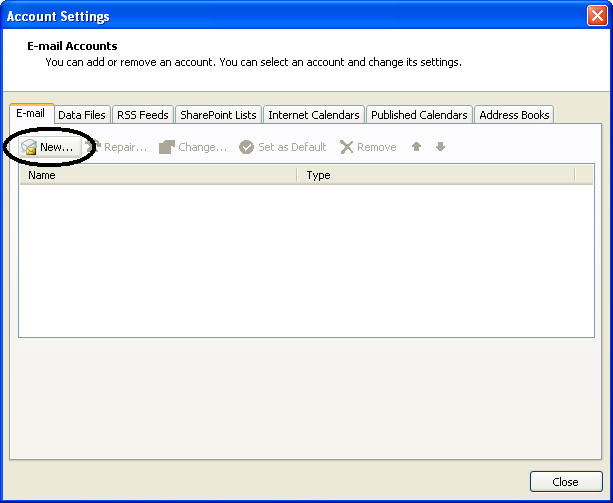
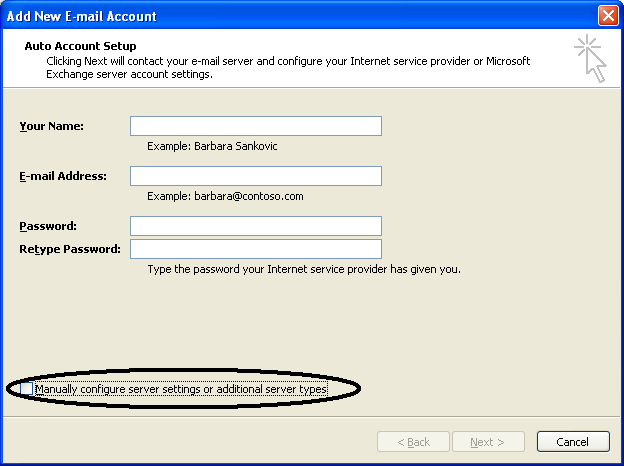
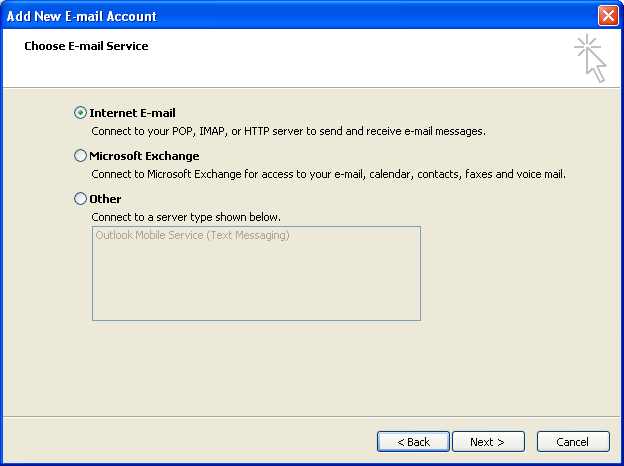
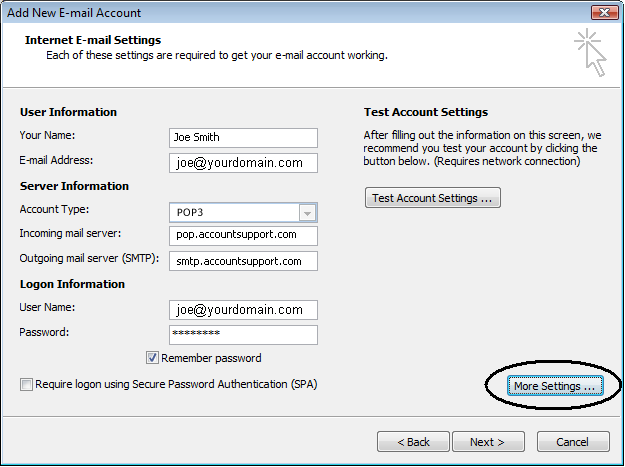
Note: if your connectivity to the internet is DSL with SW Bell or AT&T you will have to contact them directly for special instructions for the outgoing SMTP server settings!
Select My outgoing server (SMTP) requires authentication.
Select Use same settings as my incoming mail server.
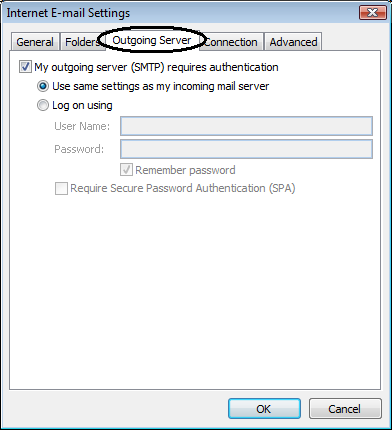
Outgoing server (SMTP): 587
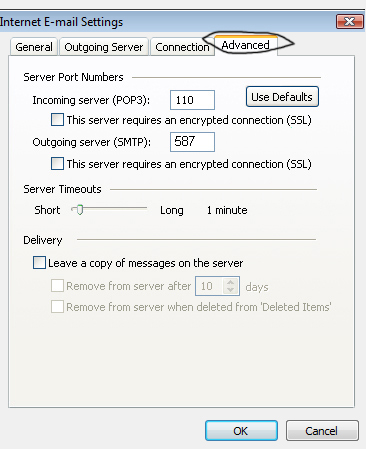
The "Add New E-mail Account" window should now be displayed again. Select "Next" and then "OK" in the "Microsoft Office Outlook" window warning that the root folder path has changed. Now click "Finish" on the following window Congratulation window.
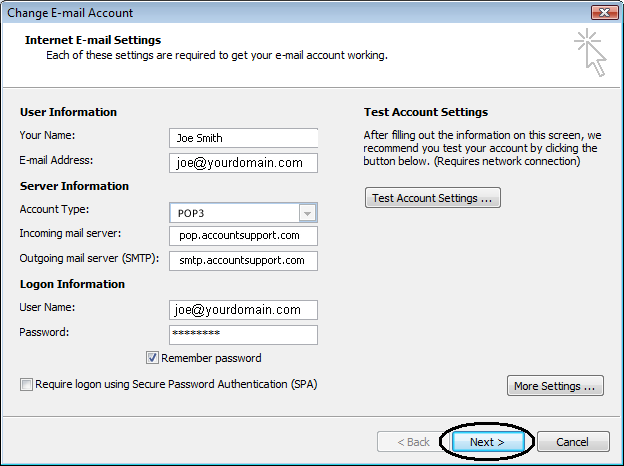
Your E-mail account should now be successfully setup. Your new mail will be shown in the left side panel under the "Inbox" folder.