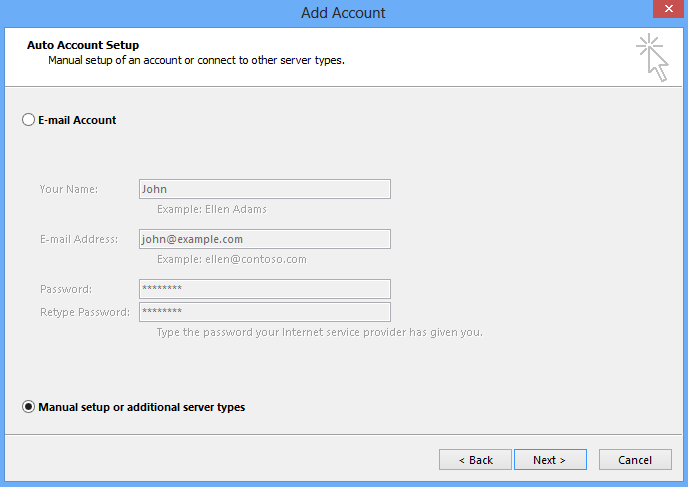
Steps 6 & 7
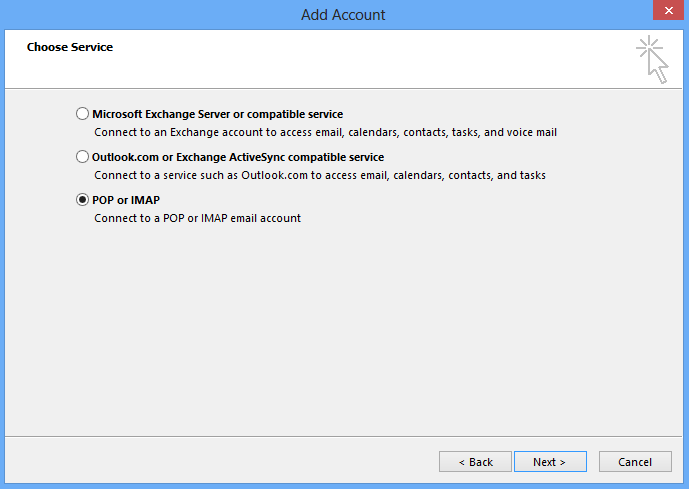
Steps 8 &9
- Your Name: The name to display on your email.
- Email Address: Your full email address
- Account Type: POP
- Incoming Mail Server: pop.accountsupport.com
- Outgoing Mail Server (SMTP): smtp.accountsupport.com
- User Name: Your full email address
- Password: Your emailpassword
- Remember Password: We recommend having this checked.
- Require logon using Secure Password Authentication (SPA): We recommend having this unchecked.
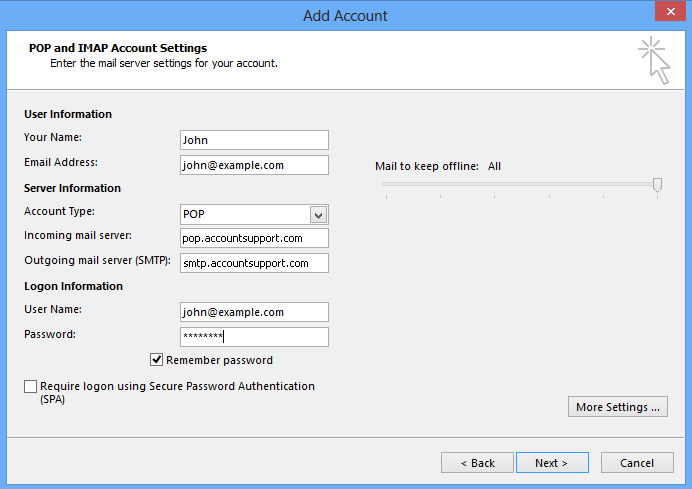
Steps 10 & 11
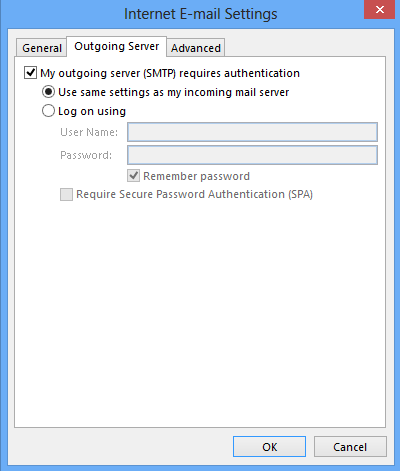
Steps 12, 13 & 14
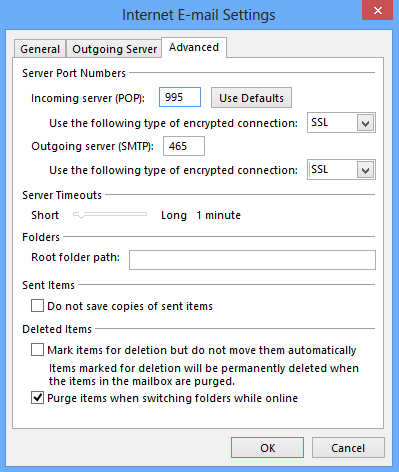
Steps 15, 16 & 17
- Incoming Server (POP Port): 110
- Use the following type of encrypted connection (Incoming): Optional. If enabled, change Incoming Server (POP Port) to 995.
- Outgoing Server (SMTP Port): 587
- Use the following type of encrypted connection (Outgoing): Optional. If enabled, change Outgoing Server (SMTP Port) to 465.
[ Close This Window ]