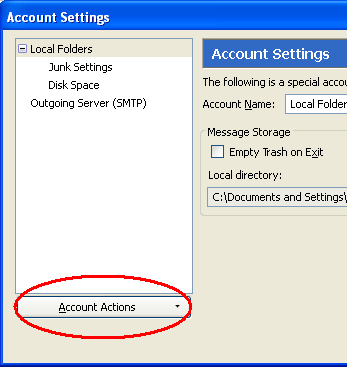
- Your Name: How you want your name to appear in emails (example: John Smith)
- Email Address: Your full email address (example: john@your-domain.com)
- Password: Your email password
- Remember password: We recommend that you keep this checked.

- Your Name: How you want your name to appear in emails (example: John Smith)
- Email Address: Your full email address (example: john@your-domain.com)
- Password: Your mailbox password
- Incoming (Type): POP
- Incoming Server Hostname: pop.%%PropertyLink%%.com
- Incoming Port: 110
- Incoming SSL: Your preference. If you choose SSL/TLS, change Incoming Port to 995.
- Incoming Authentication: We recommend Normal password.
- Outgoing Server Hostname: smtp.%%PropertyLink%%.com
- Outgoing Port: 587
- Outgoing SSL: Your preference. If you choose SSL/TLS, change Outoing Port to 465.
- Outgoing Authentication: We recommend Normal password.
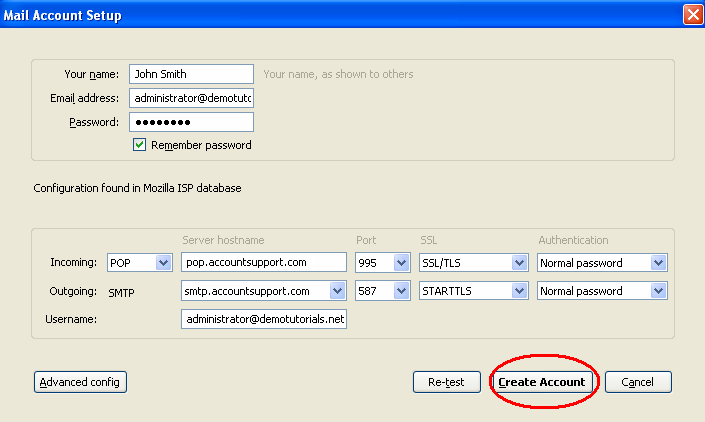
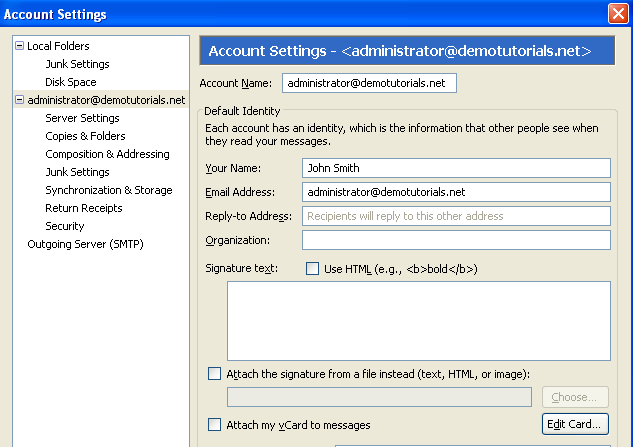
[ Close This Window ]